how to change date in windows 10

Windows 10 by default displays the date in the Taskbar formatted with forward slashes and ii numbers for the yr (12/28/sixteen) and 12-hour format for time (12:00 PM), which is totally adequate, but you can ever change these settings if you desire to see something different.
Perhaps you want to see dashes for the appointment (12-28-16) or dots (12.28.sixteen). Or mayhap for the time, y'all want to apply a 24-60 minutes format or something more than unique, such as replacing "AM" with "Before Noon" (9:00 Before Noon) and "Afternoon" for "PM" (6:00 Afternoon).
Thankfully, Windows 10 is a flexible operating system that includes the necessary options to customize the date and time formats on your device to virtually anything you desire.
In this Windows 10 guide, nosotros'll walk you through the steps to customize the engagement and time formats on your PC.
How to change date and time formats on Windows 10
- Open Settings.
- Click on Time & language.
-
Click on Date & time.
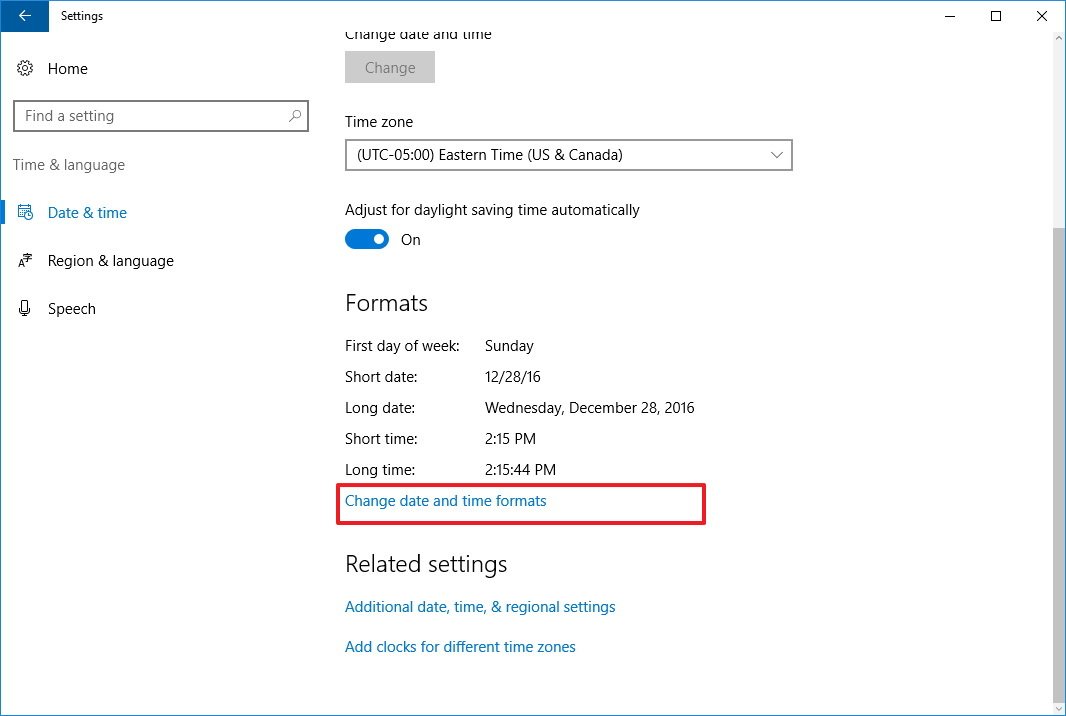
- Under format click the Change date and time formats link.
- Use the Short name drop-down menu to select the date format yous want to encounter in the Taskbar.
-
Use the Brusque fourth dimension drop-downwards menu to select the fourth dimension format you want to see in the Taskbar.

- Close the Settings app to complete the chore.
While you lot can change various engagement and time formats using the Settings app, y'all'll notice that yous can't add custom formats. If you desire to format the appointment and time with something more than unique, you'll need to use Control Console.
- Open Control Panel.
- Click on the Clock, Linguistic communication, and Region link.
-
Click on the Modify date, time, or numbers formats link.

-
Nether the Formats tab, click on the Additional settings button.

- Click on the Fourth dimension tab.
-
Under "Time formats," you'll notice that at present you tin can change various aspect of the time format.
For example, you can edit Short time to change the AM and PM symbols for something like "Before Apex" (ix:00 Before Noon) and "Afternoon" (3:00 Afternoon).

- Click Employ.
- Click on the Date tab.
-
Under "Engagement formats," y'all'll detect there is more than flexibility to modify the appointment format.
For example, you tin can edit Short date to show date with dashes or dots (12.28.2016). Yet, unlike time, you have a limited number of valid formats you can utilize.
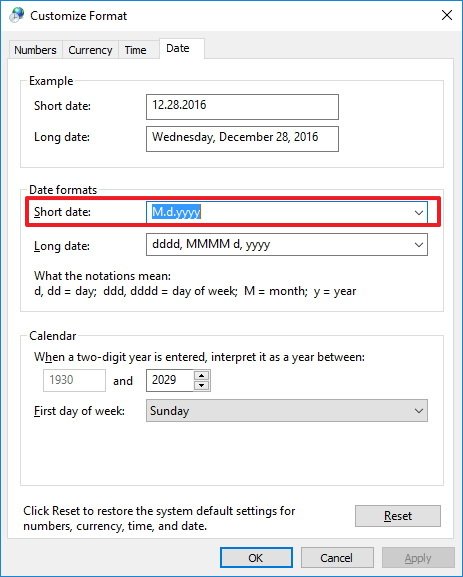
- Click Apply.
- Click OK.
- Click Apply again.
- Click OK on more time to complete the task.
Once yous completed the steps, yous should see the new formats immediately in the taskbar.

If yous desire to revert the changes, you can e'er use the aforementioned steps, but this time on step 5 click the Reset button.
It'due south important to note that the changes you make will not only alter the formats in the Taskbar, simply also on apps that query the time and date from Windows, such as Office apps. This means that you lot may demand to change the time and appointment formats in the apps themselves if you don't want them to use the aforementioned format showing in the Taskbar.
More Windows 10 resources
For more help manufactures, coverage, and answers on Windows 10, you tin visit the following resources:
- Windows 10 on Windows Central – All y'all need to know
- Windows x help, tips, and tricks
- Windows 10 forums on Windows Central
Source: https://www.windowscentral.com/how-change-date-and-time-formats-windows-10
Posted by: kylefractoggen.blogspot.com








0 Response to "how to change date in windows 10"
Post a Comment